A common client used by many users to access Exchange
from a non-Windows perspective has been the use of the Outlook Express
client shown in Figure 1.
However, a few years ago, Microsoft chose to abandon the further
development of Outlook Express and focused their support in development
of the Outlook client for Windows as well as a better OWA client for
non-Windows users. Outlook Express remains a viable remote client
solution for Exchange supporting IMAP and POP3 access, and Outlook
Express is available for Macintosh, UNIX/Linux, and Windows support.
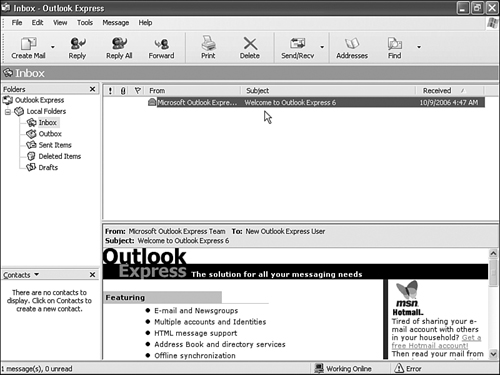
With Microsoft not advancing the development of
Outlook Express, organizations can choose other IMAP or POP3 clients
available on the marketplace, such as the free Mac Mail utility found
directly in the operating system on Macintosh systems, or any of a
number of IMAP/POP3 clients for Linux (see http://www.emailman.com/unix/clients.html for a series of mail clients downloadable off the Internet).
However, because Outlook Express is still a
commonly used client, some features/functions of Outlook Express are
covered here in this section. Outlook Express offers support with the
basic needs for mail and address books, such as the following:
Email support— Access to Exchange email using the Simple Mail Transfer Protocol (SMTP) and Post Office Protocol (POP).
Address books— Email addresses are stored in address books locally and within the Outlook Express client.
Note
Messages accessed through Outlook Express via
POP3 are downloaded to the local client and, by default, are removed
from the local server. Because client messages, by default, are
downloaded and stored on the local client only if a user wants to keep
their mail on the Exchange server, choose the option in Outlook Express
(varies by Outlook Express versions) that typically resides in the
account settings or profile configuration option of Outlook Express to
Keep a Copy of Mail on the Server.
Contact address list—
Outlook Express supports contacts and address lists, which can be used
to select addresses when creating and sending messages and to store
personal contact information.
LDAP support—
Lightweight Directory Access Protocol (LDAP) support enables an Outlook
Express client’s access to view information such as the Global Address
List (GAL) of an Exchange 2007 organization.
POP support—
POP is the primary method of supporting Outlook Express clients when
accessing Exchange from the Internet. This option requires POP to be
enabled on Exchange 2007 and might require additional configuration of
the firewall to enable pass-through of POP.
Password support— Usernames
and passwords can be configured in advance, enabling users to open
Outlook Express and access mail with a preconfigured account name and
password.
Installing and Enabling Support for Outlook Express
This section reviews the tasks required to
configure Outlook Express to support communication with Exchange 2007
from the internal network location and the Internet. Although each
version of Outlook Express, depending on the operating system, is
slightly different, the instructions might also be a little different;
however, for the most part, these instructions provide general
installation and configuration guidance.
One common task when enabling support for
Outlook Express is to enable support for the client to use TCP/IP to
communicate with and access Exchange mail.
Note
Using TCP/IP enables client access from the
internal network and from the Internet. This configuration is not the
same as the protocol that will be used to access Exchange 2007 mail.
When installing Outlook Express, the installation file can be downloaded free from the Microsoft website at:
http://www.microsoft.com/downloads/Search.aspx?displaylang=en
Configuring POP Access with Outlook Express
In this scenario, you can configure the Outlook
Express client to connect to Exchange 2007 through an Internet
connection using the Post Office Protocol. This enables Outlook Express
to access the Exchange 2007 server and authenticate downloading
messages.
Note
Before configuring client connectivity to
Exchange 2007 using POP, additional configuration of the Exchange server
is required to enable the protocol for the individual mail and server.
In addition, if accessing with POP from the Internet, the network
firewall should be configured to enable POP access and the domain name
for the Exchange 2007 POP server should be populated to the Internet.
For information on configuring your firewall
and security best practices when enabling support with POP, consult the
firewall manufacturer’s product information.
To
configure Outlook Express to connect an Exchange 2007 server using POP,
begin by opening Outlook Express and follow these steps:
1. | From the Tools menu, select Accounts.
|
2. | On the Internet Accounts tab, click the Mail tab and select New.
|
3. | To
create a new email account, enter the name for the account in the
Display Name dialog box, enter the name for the account being created,
and click Next.
|
4. | On
the email screen, select the I Already Have an Email Address That I’d
Like to Use option, and enter the email address for the user being
configured. Click Next to continue.
|
5. | At the Email Server Information page, type “POP” under the My Incoming Mail Server selection.
|
6. | Enter the fully qualified mail server name as listed in the following example. Then click Next to continue.
Example:
Incoming Mail Server = Mail.CompanyABC.com
Outgoing Mail Server = SMTP.CompanyABC.com
Note
The incoming and outgoing mail server names should be added and populated to the Internet for proper DNS name resolution.
When configuring this option for Internet
access, the outgoing mail server might need to be configured to point to
the outgoing mail server of the Internet service provider (ISP) being
used.
|
7. | At
the authentication screen, enter the logon name and password for the
account accessing the Exchange 2007 POP server, as shown in the
following example.
Example:
Account Name = [email protected]
Password = ***********
|
8. | To
enhance security and limit the ability of others to access the Exchange
POP account, uncheck the Save Password check box and click Next to
continue.
|
To enhance security, leave the password entry blank; this requires users to enter the password each time they access Exchange.
In addition, when accessing Exchange through
POP, it is best practice to use strong passwords to enhance security.
Use the Active Directory Users and Computers management console to
create a strong password for accounts using this method of access.
|
|
9. | Complete
the installation by entering the account name for the account being
used, and then click Next to complete the installation.
|
10. | Test accessing the Exchange 2007 POP services by selecting Send/Receive on the Outlook Express toolbar.
|
Migrating and Backing Up Personal Address Books
One of the most common tasks when managing
Outlook Express clients is backing up the contacts from the Outlook
Express 5 client. When performing this task, administrators can export
contact information and create comma-separated files for import into
other mail programs and Outlook clients.
To complete the export of contact information
for backup and migration reasons, follow the example in the next
section. In this scenario, you back up the Outlook Express 5 contacts to
a comma-delimited CSV file.
Backing Up Outlook Express Contacts
To begin, open the Outlook Express 5 client and
complete the following steps to create a full backup of all the contact
information:
1. | From the File menu, select the Export Contact option.
|
2. | In the Save dialog box, select the location where the export file will be saved by modifying the default Desktop location.
|
3. | In the Name dialog box, enter the name for the Export file to create.
Note
By default, export files are created as comma-delimited files only and are placed on the desktop.
|
4. | Click the Save button to create the export file and back up the Outlook Express contacts. |